HTML
As a reminder, in most browsers you can right-click on a page and select View Source to see the HTML code used to render the page.
Basic HTML
| Tag | Description | Example |
|---|---|---|
<html> |
All content of your webpage must go inside <html></html> tags. |
|
<head> |
Contains information about the webpage. The title tag goes inside <head></head> tags. |
|
<title> |
Title of the webpage (what appears in the window/tab of your browser). The text itself does not appear on webpage. |
|
<body> |
Everything that appears on the webpage should go between these tags | |
<p> |
Defines a paragraph (text with some space on the bottom and top). | <p>This is a paragraph.</p>This is a paragraph. |
<h1> |
Heading tag, bold and bigger text. You can use any number from <h1> to <h6> with <h1> being the largest heading and <h6> being the smallest. |
<h3>larger heading</h3>
larger headingsmaller heading |
<b> |
Apply bold formatting to text | <b>bold</b>bold |
<em> |
Apply emphasis to text | <em>emphasis</em>emphasis |
<img> |
Inserts an image.
Unlike most other tags, this start tag does not have a corresponding end tag. |
<img src="http://bit.ly/1QfkvVw" width="100px"> |
<a> |
Links to another webpage.
There must be some text between the start and end tags to be the anchor of the link. |
<a href="https://www.duke.edu/">Duke University</a>Duke University |
<div> |
Defines a section of the web page. | <div><p>This paragraph is inside a div.</p></div> |
Lists
| Tag | Description | Example |
|---|---|---|
<li> |
List item. List items can go inside unordered list, <ul>, or ordered list, <ol> tags. |
<li>HTML</li> |
<ul> |
Unordered list, each item has a bullet point. | <ul>
|
<ol> |
Ordered list, each item has a number. | <ol>
|
Tables
| Tag | Description | Example | ||
|---|---|---|---|---|
<table> |
Defines a table. By default a table has no borders and is only as wide as the text it contains. |
|||
<tr> |
Defines a table row (only has value within <table> tag).Table rows can contain either table data elements or table header cells. |
|||
<td> |
Table data element (standard table cell). Can contain many types of data including text, images, links, lists, or even a table. |
<table>
|
||
<th> |
Table header cell (a table cell with bold text). | <table>
|
Input
Because the attributes used with input elements varies so much depending on the type of input you want to use, we have provided several specific examples of using different types of input.
| Example | Description |
|---|---|
<input type = "button"
value = "change"
onclick = "alert('clicked button')">
|
|
<input type = "color"
value = "#001A57"
id = "clr"
onchange = "docolor()">
|
|
<input type = "range"
min = "10"
max = "100"
value = "10"
id = "sldr"
oninput = "dosquare()">
|
|
<input type = "text"
id = "finput">
|
|
<input type = "file"
multiple = "false"
accept = "image/*"
id = "finput"
onchange = "upload()">
|
|
CSS
Full list of CSS properties
Mozilla color picker tool
This website challenges people to use CSS to make as many different stylized versions as possible using the same HTML code.
Common CSS Properties and Values
| Property | Example Values | Use with | Example |
|---|---|---|---|
color |
blue rgb(0,0,255) #0000FF |
text: paragraphs, links, list elements, table cells, headings | h1 {
color: rgb(0,0,255);
} |
font-size |
12pt 16px 100% |
text | p {
font-size: 14pt;
} |
text-align |
left right center justify |
text | td {
text-align: center;
} |
background-color |
blue rgb(0,0,255) #0000FF |
table, table cell, page backgrounds | body {
background-color: #00FF00;
} |
vertical-align |
top middle bottom |
table cells | th {
vertical-align: top;
} |
float |
left right |
images | img {
float: right;
} |
width |
100px | tables, table cells, images | img {
width: 80px;
} |
height |
100px | tables, table cells, images | td {
height: 10px;
} |
border-width |
5px | tables, table cells, images | table {
border-width: 2px;
} |
border-style |
solid dotted dashed |
tables, table cells, images | table {
border-style: solid;
} |
border-color |
blue rgb(0,0,255) #0000FF |
tables, table cells, images | table {
border-color: red;
} |
border |
5px 10px dotted 5px dashed green |
tables, table cells, images | table {
border: 2px solid red;
} |
border-collapse |
collapse | table | table {
border-collapse: collapse;
} |
Course Specific JavaScript Functions
SimplePixel
For these examples, assume
pix1is a pixel at coordinate (100, 200) representing the color Duke blue, with RGBA values of (0, 26, 87, 255)
pix2is a pixel at coordinate (300, 400) representing the color white, with RGBA values of (255, 255, 255, 255)
| Function name | Description | Example |
|---|---|---|
getX() |
returns the pixel's x-coordinate within the image | pix1.getX() is 100 |
getY() |
returns the pixel's y-coordinate within the image | pix1.getY() is 200 |
getRed() |
returns the value of the pixel's red component (always in the range 0-255) | pix1.getRed() is 0 |
getGreen() |
returns the value of the pixel's green component (always in the range 0-255) | pix1.getGreen() is 26 |
getBlue() |
returns the value of the pixel's blue component (always in the range 0-255) | pix1.getBlue() is 87 |
getAlpha() |
returns the value of the pixel's alpha, or transparency, component (always in the range 0-255) | pix1.getAlpha() is 255 |
setRed(newR) |
changes the value of the pixel's red component to newR (if newR is not in the range of 0-255 it is changed to be in that range) |
pix1.setRed(255) changes the color to (255, 26, 87, 255)
|
setGreen(newG) |
changes the value of the pixel's green component to newG (if newG is not in the range of 0-255 it is changed to be in that range) |
pix1.setGreen(255) changes the color to (0, 255, 87, 255)
|
setBlue(newB) |
changes the value of the pixel's blue component to newB (if newB is not in the range of 0-255 it is changed to be in that range) |
pix1.setBlue(255) changes the color to (0, 26, 255, 255)
|
setAlpha(newA) |
changes the value of the pixel's alpha, or transparency, component to newA (if newA is not in the range of 0-255 it is changed to be in that range) |
pix1.setAlpha(100) changes the color to (0, 26, 87, 100)
|
setAllFrom(otherPixel) |
changes the value of all of the pixel's components (its red, green, blue, and alpha) to match otherPixel's values |
pix2.setAllFrom(pix1) changes the color of pix2 to (0, 26, 87, 255)
|
SimpleImage
For these examples, assume the variable logo has the value of the image "devil.png" below. It is 100 pixels wide and 85 pixels tall.
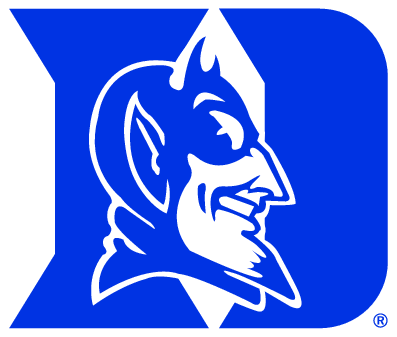
| Function name | Description | Example |
|---|---|---|
new SimpleImage(filename) |
creates a SimpleImage to represent the image in filename |
new SimpleImage("devil.png") is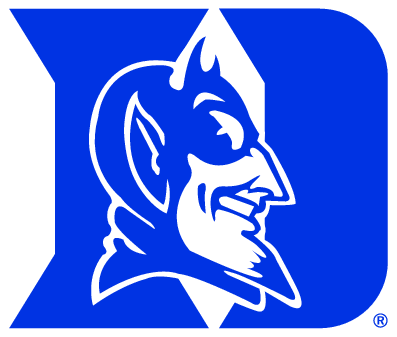
|
new SimpleImage(width, height) |
creates a SimpleImage whose dimensions are width by height.
All the pixels in this image are black (0, 0, 0, 255) |
new SimpleImage(100, 100) is
|
new SimpleImage(fileInputElement) |
creates a SimpleImage to represent the image selected by the user using the
fileInputElement given from the web page |
var input = document.getElementById("fileLoader"); is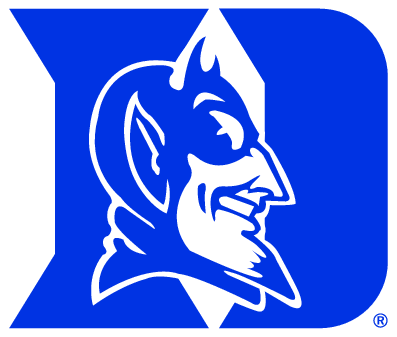 assuming the user selected that image from their computer. |
getWidth() |
returns the image's width, or number of pixels in the X direction | logo.getWidth() is 100 |
getHeight() |
returns the image's height, or number of pixels in the Y direction | logo.getHeight() is 85 |
getPixel(x,y) |
returns the pixel in this image at the coordinate (x, y) |
logo.getPixel(0, 0) is the pixel (255, 255, 255, 255)
|
setPixel(x,y,pixel) |
copies the RGBA values from the given pixel into pixel at the (x,y) coordinates given | logo.setPixel(50, 42, pix2) changes the color to white
|
setSize(width, height) |
resizes the image to be width by height. The image is scaled to fit into the new dimensions. |
logo.setSize(300, 85) is |
values() |
returns all the pixels in the image, starting in the upper-left corner and moving down to the lower-right corner, providing a way to access each pixel in turn |
for (var pixel of logo.values()) {
|
drawTo(canvas) |
draws the image to canvas, for drawing images on web pages | var canvas = document.getElementById("canvas"); |
Printing
| Function name | Description | Example |
|---|---|---|
print(something) |
displays something in the main "See It" area of the page |
print(image) shows the image |
debug(something) |
displays something in the small area at the bottom of the "See It" area of the page |
debug(x) shows the value of the variable x |
Standard JavaScript
Arithmetic Operations
| Operator | Description | Example |
|---|---|---|
+ |
addition | 4 + 5 is 9 |
- |
subtraction | 9 - 5 is 4 |
* |
multiplication | 3 * 5 is 15 |
/ |
division | 6 / 3 is 26 / 4 is 1.5 |
% |
mod/remainder | 5 % 3 is 2 |
Comparing Two Numbers
| Operator | Description | Example |
|---|---|---|
== |
is equal to | 3 == 3 is true |
!= |
is not equal to | 3 != 3 is false |
>= |
is greater than or equal to | 4 >= 3 is true |
<= |
is less than or equal to | 4 <= 3 is false |
> |
is strictly greater than | 4 > 3 is true |
< |
is strictly less than | 3 < 3 is false |
Combining Comparisons - Logic Operators
For these examples, assume the variable x has the value 5.
| Operator | Description | Example |
|---|---|---|
|| |
returns true if at least one part of the comparison is true | (x < 3 || x > 7) is false(x < 3 || x < 7) is true |
&& |
returns true only if both parts of the comparison are true | (x > 3 && x < 7) is true(x > 3 && x > 7) is false |
! |
reverses the boolean value of a comparison | (! x == 5) is false |
Math Functions
| Function name | Description | Example |
|---|---|---|
abs(x) |
returns absolute value of x |
Math.abs(-3.6) is 3.6 Math.abs(3.2) is 3.2 |
ceil(x) |
returns x, rounded upwards to the nearest integer |
Math.ceil(3.6) is 4Math.ceil(3.2) is 4 |
floor(x) |
returns x, rounded downwards to the nearest integer |
Math.floor(3.6) is 3Math.floor(3.2) is 3 |
round(x) |
returns x, rounded x to the nearest integer |
Math.round(3.6) is 4Math.round(3.2) is 3 |
Random Functions
| Function name | Description | Example |
|---|---|---|
random() |
returns a random number between 0 and 1 | Math.random() might return 0.523Math.random() might return 0.983
|
Background Information
What is a Pixel?
Digital images are made of pixels. A pixel is a small point of colored light. When you look at a computer monitor, the image you see is actually made of a grid of these tiny dots of light. They are so small and so close together that it looks like one continuous picture. To get an idea of how small a pixel is, the monitor that I happen to be using as I write this has a resolution of 1440 x 900 (read as "1440 by 900"). That means that there are 1,440 pixels across the top and 900 pixels down one side, for a total of almost 1.3 million pixels.
This is what pixels might look like if they were magnified. This is an example of a 5x4 image because it is 5 pixels wide and 4 pixels tall.
![]()
Each pixel has a color value. We need a way to represent colors so that we can tell the computer which color to make each pixel. There are many color representations, but JavaScript uses a scheme called the RGBA color model. Basically, it means that a color is represented by four numbers:

- R (the amount of red light)
- G (the amount of green light)
- B (the amount of blue light) and
- A (called "alpha", this number tells how transparent the color should be)
So each color is represented by these four numbers ("Everything's a number", remember?). Moreover, each of these number slots must have a value between 0 and 255. You may be wondering whether or not only 256 possibilities for each slot is enough to make all the many colors that we might want. If you have 256 possibilities for each of the R, G, and B values, (ignoring the transparency number for now) then the total number of colors available is over 16 million! It is estimated that the human eye can only detect 10 million different colors, so there's no worry that you won't be able to make any color you want.
Since the computer uses light to make a picture, the RGBA model is an additive color model. This means that the more the medium is added, the closer the color gets to white. Contrast this with using paint as a medium. That is a subtractive color model because the more paint you add, the further you get from white. So it should come as no surprise then that a color with R, G, and B values all 0 is black (no light) and a color with R, G, B values all 255 is white (pure light). Think of these numbers as knobs that you can turn up or down. If you turn on the red and blue lights and leave off the green light, you have shades of purple (R = 150, G = 0, B = 150, for example). The more you turn up the light, the higher the number goes and the brighter the color gets. How will you know what values to use for R, G, and B to make the color you want? If you search for "RGB color chart" on the Internet you will find lots of sites with palettes of colors and their corresponding values.
Transparency: Alpha Channel
 |
The last value, called alpha, is also a number whose value must be between 0 and 255. This time the value of the number does not change the color's hue, but rather the transparency of the color. If a pixel has an alpha value of 0, it is completely transparent, or invisible. If it has a value of 255, it is completely opaque. Using this transparency value allows you to have layers of color on the screen, or shapes that can be partially seen through other shapes. |
Image Coordinate System
Finally, it is important to be able to distinguish one pixel from another. We do this by referring to each pixel's location on the screen or image. Each pixel gets an X and Y value, where (0,0) is the top left corner of the screen. (This can take some getting used to as it's not the way a Cartesian Plane is drawn in math class!)
The X value refers to how far right the pixel is, and the Y value refers to how far down the pixel is. For my computer monitor, which is 1440 x 900, the top left corner is (0,0), the top right is (1439,0), the bottom left is (0,899), the bottom right is (1439,899), and the middle is (720, 450).

All of the discussion so far has been generic knowledge of a computer representation of images and colors. In other words, the same information would probably apply if you were programming in a language other than JavaScript. The rest of this page gives you details that are specific to JavaScript and the problems you are asked to solve.
HTML
CSS
Course Specific Functions
Standard JavaScript
Background Information


